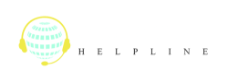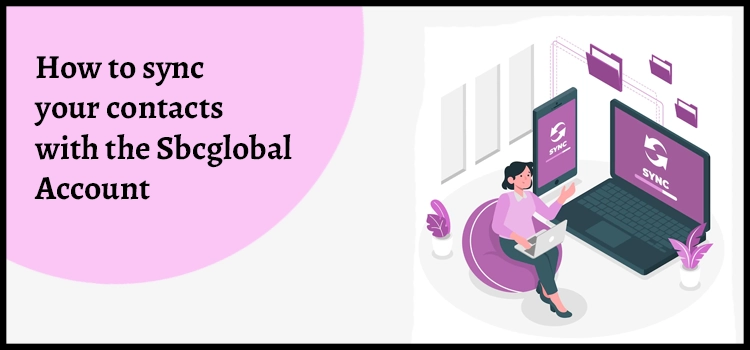
SBCGlobal is one of the most prominent email service providers that is used to send documents, images, different media, and emails. It is used for both personal and professional use and provides you with very high-Quality security features to save your data from being theft.
With the help of the email sync feature, you, as a user, can link your SBCGlobal email with different other platforms. So go through this blog to learn ways to sync your SBCGlobal email account with your iPhone, Outlook, and Gmail.
Don’t know How to sync your SBCGlobal email? Dial 1-844-248-6018 and get the step-by-step solution for your problem.
Steps to Sync SBCGlobal Email on iPhone
To sync SBCGlobal email on iPhone, you have to follow the below-mentioned steps:
- Go to Settings on your iPhone and hit the Mail, Contact, and Calendar option.
- Thereafter hit the Add Account tab and choose SBCGlobal email from the mentioned list. In case the SBCGlobal email is not available in the list, then click on Others.
- Next, Enter your name, email, and password in the required boxes.
Note: Write down a description if required.
- Click the Next option.
- Now choose the POP option available at the top of the mobile screen.
- Enter HostName in the Incoming Mail Server section as inbound.att.net.
- Next, in the Username field, enter your SBCGlobal email address and the password in the respective field.
- Now click on the Next Button to reach the Outgoing Mail Server form.
- Here in the Outgoing Mail Server section hostname field, enter outbound.att.net.
- Enter your SBCGlobal Email Account username and password.
- Now click on Save to receive a configuration code from the iPhone’s end.
Steps to Follow to Sync SBCGlobal with Outlook
Follow the given steps to sync SBCGlobal Email with Outlook & Setup SBCGlobal email in Outlook:
- Go to MS Outlook email.
- Thereafter select the SBCGlobal email from the list of all the given accounts.
- Next, hit the Internet Email Settings and provide the details that are mentioned below:
- Server: imap.mail.att.net
- Port: 995
- Requires SSL: Yes.
- Now, write down the details of the Outgoing Mail Server:
- Server: smtp.mail.att.net
- Port: 465
- Requires SSL: Yes
- Next, provide the email address and password of your SBCGlobal email account in the username and password section.
- End the process by hitting ok.
Steps to Sync SBCGlobal Email with Gmail
Let’s now discuss the steps to follow to sync your SBCGlobal email account with Gmail;
- Initiate the process by going to the Gmail app on your device and launching it.
- Now, choose the Add Account tab.
- Select the Manual setup option, and choose between IMAP or POP.
- Thereafter, enter the user details along with your SBCGlobal email address.
- Now, enter the server settings of the SBCGlobal account.
Provide your SBCGlobal login details, i.e., login id and password.
Note: Review the email address you provided along with the password before hitting the sign-in button. Entering incorrect login details can create major issues with the SBCGlobal email account.
What are the steps to Import Contacts From your SBCGlobal Email Account?
Here are the steps that you can follow to import your Contact to the SBCGlobal email account;
- Launch your Web Browser.
- Now, log in to the SBCGlobal email account.
- After that, navigate to the Contacts section.
- Select the Advanced tab from the list of options from the drop-down menu.
- On the next page, you can find the Import/Export option.
- Now, you can select a particular group or the whole contact list, and it will be exported by default.
- Thereon, choose the CSV format and shut the window.
- Now, open Outlook Express on your device, and go to the File option.
- From there, you have to reach the Export tab and check the Drop-down menu.
- Next, click on the Import contact, and select the particular file you want to import.
- Select the Comma Separated Values and hit Next.
- Click on the specific file or folder in which you want to download the SBCGlobal Email contact.
- Lastly, select the Manage Contacts option, and share the contacts.
Bottom Line!
The steps discussed in this post can help in syncing the SBCGlobal email account with Outlook, Gmail & iPhone. If you are facing any difficulty while implementing these solutions, connect with us via our chat option or email us to schedule a callback.